Vous voulez savoir comment ALLUMER TABLETTE SAMSUNG ? Ce guide étape par étape vous expliquera comment le faire rapidement et facilement. Soyez prêt à démarrer votre appareil en un rien de temps.
Points Clés
-
Avant d’allumer votre tablette Samsung, assurez-vous que la batterie est suffisamment chargée et retirez toutes les protections.
-
Pour allumer la tablette, localisez le bouton Marche/Arrêt, maintenez-le enfoncé jusqu’à ce que le logo Samsung apparaisse.
-
La configuration initiale nécessite de sélectionner la langue, de se connecter à un réseau wifi et à un compte Google pour accéder pleinement aux fonctionnalités et configurer les paramètres Android.
Préparer votre appareil

Avant de plonger dans l’univers numérique de votre nouvelle tablette Samsung, il est crucial de bien préparer votre appareil de façon adéquate. Une préparation adéquate assure non seulement un démarrage en douceur, mais évite aussi des interruptions gênantes plus tard.
Premièrement, assurez-vous que la batterie de votre tablette est bien chargée. Une batterie faible pourrait interrompre le processus de configuration, créant ainsi des frustrations inutiles.
Ensuite, il est tout aussi important de retirer toutes les protections présentes sur votre tablette. Les films protecteurs et autres emballages peuvent bloquer l’accès aux boutons et ports, ce qui pourrait compliquer les étapes suivantes.
Prenons le temps de nous concentrer sur ces deux aspects essentiels avant d’allumer votre Samsung Galaxy Tab.
Vérifier la batterie
Commencez par vérifier que la batterie de votre tablette est suffisamment chargée. Cela garantira que vous n’aurez pas à interrompre le processus de configuration pour recharger l’appareil. Une tablette bien chargée assure des performances optimales et vous permet de suivre toutes les étapes sans souci.
Si vous constatez que le niveau de charge est bas, branchez votre tablette à une source d’alimentation. Il est conseillé de laisser la tablette se charger complètement avant de l’allumer pour éviter tout problème durant la configuration initiale.
Une fois la batterie vérifiée et chargée, vous êtes prêt à passer à l’étape suivante.
Retirer les protections
Avant d’allumer votre tablette, assurez-vous d’enlever toutes les protections et emballages. Voici quelques étapes à suivre :
-
Retirez les films de protection, en particulier ceux autour des boutons et des ports.
-
Vérifiez que l’écran est propre et sans poussière.
-
Assurez-vous que tous les accessoires sont également déballés pour une utilisation optimale.
Ces précautions vous permettront d’accéder facilement et fonctionnellement aux différentes commandes de votre appareil.
En retirant soigneusement chaque protection, vous garantissez que tous les boutons et ports sont accessibles et prêts à être utilisés. Cela inclut également les autocollants et autres emballages qui pourraient couvrir des parties essentielles de votre tablette.
Maintenant que votre appareil est prêt, passons à l’étape d’allumage.
Allumer la tablette

Avec votre tablette bien préparée, il est temps de l’allumer. La mise sous tension de votre Samsung Galaxy Tab est une étape simple mais cruciale. Vous allez localiser le bouton Marche/Arrêt et l’utiliser pour démarrer l’appareil. Une fois que vous aurez appuyé sur ce bouton, l’écran s’illuminera et vous pourrez commencer la configuration initiale.
Voyons ensemble comment localiser ce bouton et comment l’utiliser correctement pour allumer votre tablette. Ce processus est rapide et vous permettra de voir le logo Samsung s’afficher à l’écran, indiquant que votre appareil est en train de démarrer.
Localiser le bouton M/A
Le bouton Marche/Arrêt, également connu sous le nom de bouton M/A, se trouve généralement sur le côté droit ou en haut de votre tablette Samsung. Ce bouton est essentiel pour allumer et éteindre votre appareil, et il est important de savoir où il se trouve pour pouvoir l’utiliser efficacement.
Prenez un moment pour localiser ce bouton sur votre Galaxy Tab. En fonction du modèle, il peut être situé à différents endroits, mais il est généralement bien visible et accessible.
Une fois que vous l’avez trouvé, vous êtes prêt pour la prochaine étape : allumer votre tablette.
Appuyer sur le bouton M/A
Pour allumer votre tablette Samsung Galaxy Tab, appuyez et maintenez le bouton Marche/Arrêt enfoncé pendant quelques secondes. Vous verrez alors le logo Samsung apparaître à l’écran, ce qui signifie que votre appareil est en train de démarrer.
Continuez de maintenir le bouton enfoncé jusqu’à ce que l’écran s’illumine. Une fois que le logo Samsung est visible, vous pouvez relâcher le bouton. Votre tablette est maintenant allumée et prête pour la configuration initiale. Passons alors à cette étape essentielle.
Configuration initiale

La configuration initiale de votre tablette Samsung est une étape cruciale pour garantir une utilisation optimale. Il est important de vérifier et d'installer les mises à jour logicielles pour optimiser le fonctionnement de l'appareil et assurer sa sécurité. Après avoir allumé l’appareil, vous serez guidé à travers plusieurs écrans pour configurer les paramètres essentiels. Cette étape inclut la sélection de la langue, la connexion à un réseau wifi et la connexion à votre compte Google.
Suivre ces instructions vous permettra de personnaliser votre tablette selon vos préférences et de vous assurer que toutes les fonctionnalités sont disponibles dès le début. Prenons le temps d’explorer chaque sous-étape en détail. Rejoignez la communauté Samsung pour partager vos expériences et obtenir de l'aide.
Sélectionner la langue
Lors de la configuration initiale, la première étape consiste à choisir la langue de votre appareil. Ce choix est crucial car il détermine la langue dans laquelle toutes les instructions et options seront affichées.
Vous pouvez choisir ‘Français’ ou toute autre langue disponible selon vos préférences. Ce choix peut être modifié plus tard dans les paramètres de l’appareil, mais il est recommandé de choisir la langue que vous utilisez le plus souvent pour une expérience utilisateur fluide.
Connexion au wifi
Pour accéder à Internet et mettre à jour votre appareil, il est nécessaire de se connecter à un réseau wifi. Sur l’écran de configuration, choisissez le réseau wifi auquel vous souhaitez vous connecter et entrez la clé d’accès correspondante.
Assurez-vous que le signal wifi est fort et stable pour une connexion réussie. Une fois connecté, votre tablette pourra accéder à Internet et se mettre à jour automatiquement, vous permettant de profiter de toutes les fonctionnalités dès le début.
Connexion au compte Google
La connexion à un compte Google est indispensable pour utiliser pleinement les fonctionnalités de votre tablette Samsung. Cela inclut l’accès au PlayStore pour télécharger des applications et la synchronisation de vos données.
Si vous n’avez pas encore de compte Google, vous pouvez en créer un facilement pendant cette étape. Une fois connecté, vous pourrez terminer la configuration de votre appareil et commencer à l’utiliser immédiatement.
Définir les paramètres de sécurité
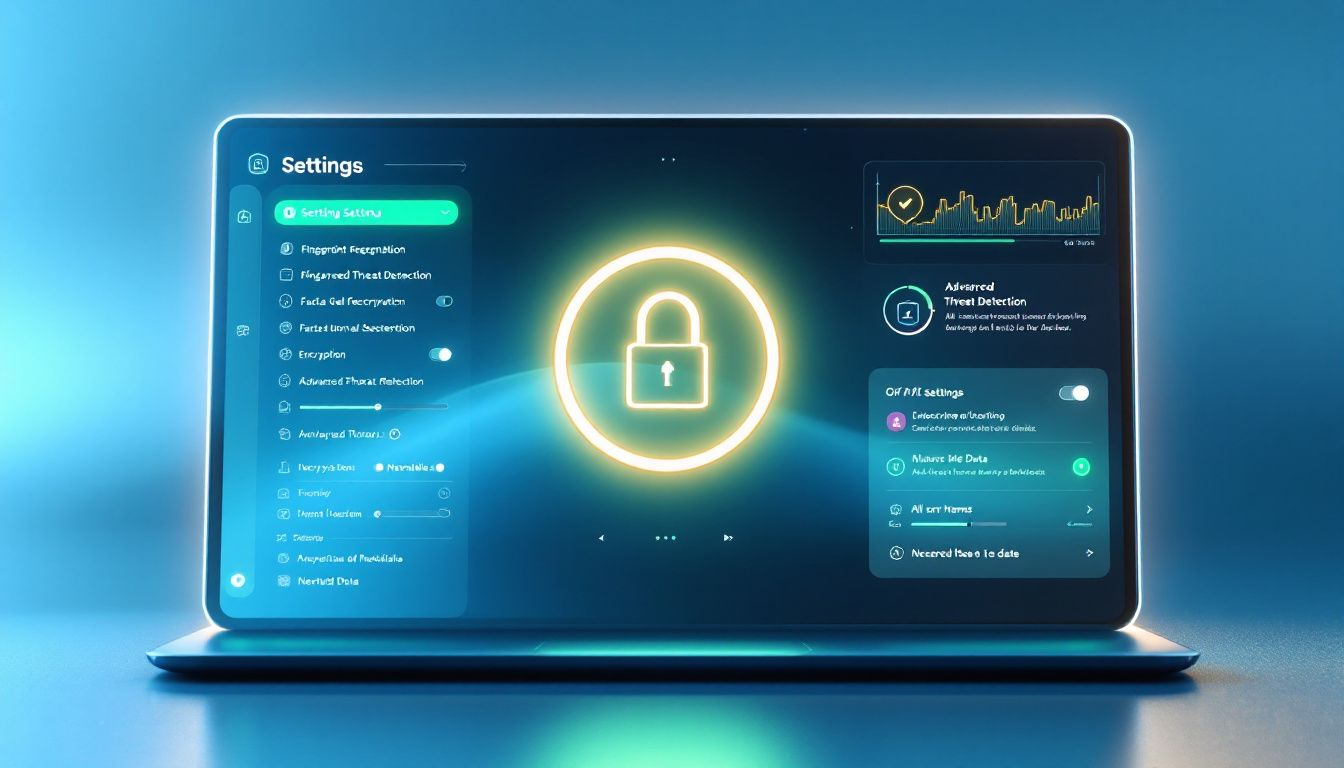
Pour protéger l’accès à votre tablette et sécuriser vos données, il est crucial de définir des paramètres de sécurité efficaces. Vous pouvez choisir parmi différentes options de verrouillage, comme un code PIN, un schéma ou des méthodes biométriques.
Ces paramètres de sécurité garantiront que seules les personnes autorisées peuvent accéder à votre appareil. Voyons comment choisir un mode de verrouillage adapté et noter votre code de manière sécurisée.
Choisir un mode de verrouillage
Les utilisateurs peuvent choisir parmi plusieurs méthodes de déverrouillage, y compris :
-
un code PIN
-
un schéma de déverrouillage
-
des options biométriques comme la reconnaissance faciale
-
l’empreinte digitale
Ces options permettent une protection supplémentaire et un accès rapide à votre tablette.
Choisissez le mode de verrouillage qui vous convient le mieux et configurez-le selon les instructions à l’écran. Cela garantira la sécurité de vos données et un accès facile pour vous.
Noter le code
Il est essentiel de noter votre code de déverrouillage pour éviter toute réinitialisation accidentelle de votre tablette. Un code bien choisi et mémorisé vous permettra d’accéder facilement à votre appareil sans risque de blocage.
Prenez le temps de choisir un code sécurisé que vous pouvez facilement mémoriser. Vous pouvez également utiliser des méthodes biométriques en complément pour une sécurité accrue.
Activer les fonctionnalités supplémentaires
Votre tablette Samsung offre de nombreuses fonctionnalités supplémentaires qui peuvent enrichir votre expérience utilisateur. Parmi celles-ci, l’assistant vocal est particulièrement utile pour effectuer des tâches rapidement et facilement.
Nous allons explorer comment activer et utiliser l’assistant vocal, ainsi que les avantages de créer un compte constructeur pour accéder à des services supplémentaires.
Utiliser l'assistant vocal
Pour activer l’assistant vocal, ouvrez l’application Google Assistant et suivez les instructions à l’écran. Vous pouvez contrôler l’assistant vocal avec des commandes simples comme ‘Hey Google’ pour l’activer.
Cette fonctionnalité vous permet de réaliser diverses tâches sans avoir à toucher l’écran, ce qui est pratique et rapide. Si vous le souhaitez, vous pouvez désactiver l’assistant vocal à tout moment via les paramètres de l’application.
Créer un compte constructeur
Créer un compte Samsung vous permet d’accéder à des services supplémentaires comme le stockage en cloud, le suivi des appareils et les mises à jour. Cette option se trouve dans la dernière étape de la mise en route de votre tablette.
Il est fortement recommandé de créer un compte constructeur pour maximiser votre expérience d’utilisation et bénéficier de tous les avantages offerts par Samsung.
Conseils et astuces pour la Samsung Galaxy Tab
Optimiser l’utilisation de la batterie
Pour optimiser l’utilisation de la batterie de votre Samsung Galaxy Tab, voici quelques conseils pratiques :
-
Réduisez la luminosité de l’écran : Une luminosité élevée peut rapidement épuiser la batterie. Vous pouvez ajuster la luminosité en allant dans les paramètres de votre appareil. Une luminosité plus faible permet de prolonger la durée de vie de la batterie sans compromettre la visibilité de l’écran.
-
Désactivez les fonctionnalités inutiles : Certaines fonctionnalités comme le Bluetooth, le Wi-Fi et la localisation peuvent consommer de la batterie même lorsque vous ne les utilisez pas. Désactivez-les lorsque vous n’en avez pas besoin pour économiser de l’énergie.
-
Utilisez le mode économie d’énergie : Votre Samsung Galaxy Tab dispose d’un mode économie d’énergie qui peut aider à prolonger la durée de vie de la batterie. Vous pouvez activer ce mode en allant dans les paramètres de votre appareil. Ce mode réduit la consommation d’énergie en limitant certaines fonctionnalités et en ajustant les performances de l’appareil.
-
Évitez les applications gourmandes en énergie : Certaines applications peuvent consommer beaucoup d’énergie, surtout celles qui fonctionnent en arrière-plan. Évitez de les utiliser ou désinstallez-les si vous n’en avez pas besoin. Vous pouvez vérifier quelles applications consomment le plus d’énergie dans les paramètres de la batterie.
Découvrir des fonctionnalités cachées
Votre Samsung Galaxy Tab dispose de nombreuses fonctionnalités cachées qui peuvent vous aider à personnaliser votre expérience utilisateur. Voici quelques-unes d’entre elles :
-
Le mode multitâche : Vous pouvez utiliser plusieurs applications en même temps en activant le mode multitâche. Pour ce faire, appuyez longuement sur la touche “Récent” et sélectionnez l’application que vous souhaitez utiliser. Cette fonctionnalité est particulièrement utile pour les utilisateurs qui aiment travailler sur plusieurs tâches simultanément.
-
La personnalisation de l’écran d’accueil : Vous pouvez personnaliser l’écran d’accueil de votre Samsung Galaxy Tab en ajoutant des widgets, des raccourcis et des applications. Pour ce faire, appuyez longuement sur l’écran d’accueil et sélectionnez l’option “Personnaliser”. Cela vous permet de créer un espace de travail qui répond à vos besoins spécifiques.
-
La prise de capture d’écran : Vous pouvez prendre une capture d’écran de votre Samsung Galaxy Tab en appuyant simultanément sur les touches “Marche” et “Volume -“. Cette fonctionnalité est pratique pour sauvegarder des informations importantes ou partager des contenus avec d’autres personnes.
Utiliser des raccourcis pratiques
Votre Samsung Galaxy Tab dispose de nombreux raccourcis pratiques qui peuvent vous aider à accéder rapidement aux fonctionnalités et aux applications que vous utilisez le plus. Voici quelques-uns d’entre eux :
-
Le raccourci pour la caméra : Vous pouvez accéder rapidement à la caméra de votre Samsung Galaxy Tab en appuyant sur la touche “Marche” et en sélectionnant l’option “Caméra”. Ce raccourci est idéal pour capturer des moments spontanés sans avoir à chercher l’application caméra.
-
Le raccourci pour les paramètres : Vous pouvez accéder rapidement aux paramètres de votre Samsung Galaxy Tab en appuyant sur la touche “Marche” et en sélectionnant l’option “Paramètres”. Cela vous permet de modifier rapidement les réglages de votre appareil sans naviguer à travers plusieurs menus.
-
Le raccourci pour la recherche : Vous pouvez accéder rapidement à la fonction de recherche de votre Samsung Galaxy Tab en appuyant sur la touche “Marche” et en sélectionnant l’option “Recherche”. Ce raccourci est utile pour trouver rapidement des applications, des fichiers ou des informations sur votre appareil.
En suivant ces conseils et en utilisant ces fonctionnalités, vous pouvez tirer le meilleur parti de votre Samsung Galaxy Tab et améliorer votre expérience utilisateur.
Accéder à l'écran d'accueil

L’écran d’accueil de votre tablette est le point de départ pour accéder à toutes vos applications et fonctionnalités. Il est essentiel de savoir comment naviguer sur cet écran et comment le personnaliser pour une utilisation optimale.
Voyons comment organiser vos applications et widgets, et comment personnaliser l’affichage pour répondre à vos besoins.
Naviguer sur l'écran d'accueil
L’écran d’accueil de votre Samsung Galaxy Tab peut afficher des applications et des widgets pour un accès rapide aux informations importantes. Vous pouvez organiser les icônes en les déplaçant et en les groupant selon vos préférences.
Créer plusieurs écrans d’accueil peut également vous aider à mieux gérer vos applications et widgets, rendant la navigation plus facile et efficace.
Personnaliser l'affichage
Personnaliser l’affichage de votre tablette peut transformer votre expérience utilisateur. Vous pouvez modifier les paramètres d’affichage tels que le mode sombre, la luminosité et la taille de la police pour mieux répondre à vos préférences. Ajouter des applications, des raccourcis et des widgets à votre écran d’accueil permet un accès rapide à vos contenus préférés.
Changer le fond d’écran et ajouter des widgets comme l’horloge et la météo peut rendre votre écran d’accueil plus informatif et esthétique.
N’oubliez pas que vous pouvez ajuster ces paramètres à tout moment pour garder votre tablette exactement comme vous le souhaitez. SmartRental met à votre disposition services de location de tablette pour un usage professionnel. N'hésitez pas à nous contacter pour plus d'information sur nos services.
En résumé
En résumé, allumer et configurer votre Samsung Galaxy Tab est un processus simple qui peut être réalisé en suivant quelques étapes clés. De la préparation de l’appareil à la personnalisation de l’affichage, chaque étape est cruciale pour garantir une expérience utilisateur fluide et agréable. Vérifiez la batterie, retirez les protections, allumez la tablette, configurez les paramètres initiaux, définissez la sécurité, et activez les fonctionnalités supplémentaires pour tirer le meilleur parti de votre appareil.
Nous espérons que ce guide vous a été utile et que vous vous sentez désormais prêt à explorer toutes les capacités de votre nouvelle tablette. N’hésitez pas à revisiter ce guide si vous avez des questions ou si vous avez besoin d’un rappel sur certaines étapes. Profitez pleinement de votre Samsung Galaxy Tab et de toutes les fonctionnalités qu’elle offre!
Questions fréquemment posées
Que faire si ma tablette ne s'allume pas après avoir appuyé sur le bouton Marche/Arrêt ?
Si votre tablette ne s'allume pas, vérifiez d'abord qu'elle est correctement chargée en la branchant à une source d'alimentation, puis réessayez d'appuyer sur le bouton Marche/Arrêt.
Comment puis-je changer la langue de ma tablette après la configuration initiale ?
Il est possible de changer la langue de votre tablette à tout moment en accédant aux paramètres de l'appareil. Recherchez l'option "Langue et saisie" pour effectuer ce changement.
Pourquoi est-il important de se connecter à un réseau wifi lors de la configuration initiale ?
Il est essentiel de se connecter à un réseau wifi lors de la configuration initiale pour accéder à Internet, mettre à jour l'appareil et télécharger les applications nécessaires. Cela garantit que votre appareil fonctionne avec les dernières fonctionnalités et améliorations.
Quels sont les avantages de créer un compte Samsung ?
Créer un compte Samsung vous permet de bénéficier de services essentiels tels que le stockage en cloud, le suivi de vos appareils et l'accès aux mises à jour. Cela optimise votre expérience utilisateur et assure la sécurité de vos données.
Comment puis-je sécuriser ma tablette si j'oublie mon code de déverrouillage ?
Pour sécuriser votre tablette en cas d'oubli de votre code de déverrouillage, il est conseillé d'utiliser des méthodes biométriques, comme l'empreinte digitale, et de noter votre code dans un endroit sûr. Cela vous évitera des réinitialisations accidentelles et assurera un accès sécurisé.











